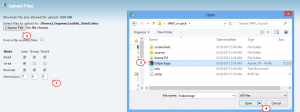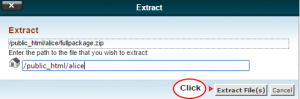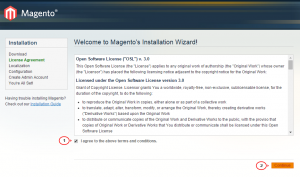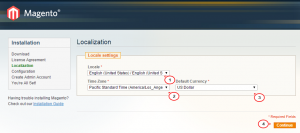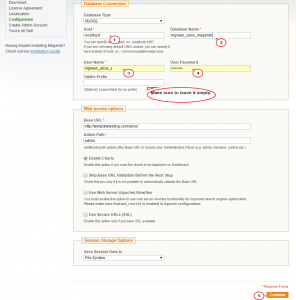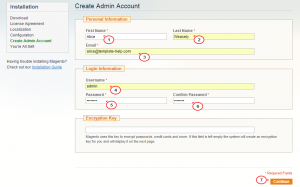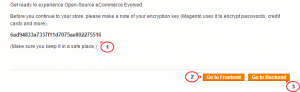- Web templates
- E-commerce Templates
- CMS & Blog Templates
- Facebook Templates
- Website Builders
Magento. How to install a template using fullpackage
August 10, 2015
This tutorial shows how to install a Magento template using fullpackage.
Magento. How to install a template using fullpackage
NOTE: This type of installation presupposes that your site will look exactly as the demo, e.g. with the same content and configuration. If you install it over the existing site and have your own content already, do not run full package installation because it will remove your content.
Please make sure you install it exactly in the same order to see the site exactly as the demo:
-
Create the database and add it to your user with All Privileges chosen.
Save the details because you will need them at the online installation Configuration step.
-
Upload sample data dump.sql from sources/sample_data folder.
-
Upload fullpacakage.zip from the template package, make sure to have 755 permissions for the folders:
-
Unzip (extract) the files from fullpacakage.zip using the Extract feature on your hosting cPanel by simply right clicking on the fullpacakage.zip:
In case your cPanel doesn’t have this option, you can run the unzip.php to unzip it.
-
Open your site in any browser and follow installation steps:
- Agree to the above terms and conditions and click Continue:
- Set the site Localization, you can change it later:
- Specify database access details and proceed to the next step. Be sure to leave the prefix field empty:
- Set your admin account details and save them:
- After clicking on the Continue button you will get the “You’re All Set!” message and you will be provided with the Encryption Key for the site. You need to save it:
-
To view the site, click on Go to Frontend. To reach Magento admin panel, click on Go to Backend.
Feel free to check the detailed video tutorial below: