- Web templates
- E-commerce Templates
- CMS & Blog Templates
- Facebook Templates
- Website Builders
How to add a PDF viewer in WordPress
April 23, 2018
Hello! Today we’re going to learn how to present your business to the fullest in an easy way. If you have some PDF catalogs of what you’re working on, it might be a good idea to show that to the world directly on your website.
Unfortunately, WordPress has no default functionality for embedding the PDF files, and that makes the process a bit more complex, but we have you covered! The smart and handy solution is to use the special PDF viewer extension that allows you not to show the PDF file as a link, but to embed it to any page or post. Let’s learn to how gain this aim.
-
First of all, you’ll need to look up the plugin for extending the default WordPress functionality. Open your website Dashboard, go to the ‘Plugins’ -> ‘Add New’ tab and type ‘PDF viewer’ into the search field in the top right corner.

-
Choose the plugin you like the most (we decided to use ‘Embed Any Document’ by AWSM.in for this tutorial). Install and activate the plugin:

-
Next, go to the ‘Settings’ -> ‘Embed Any Document’ tab to configure your newly installed extension. For example, you can set the desired width and height for the PDF file area, define whether to Show/Hide download link, and set the text for the download label.
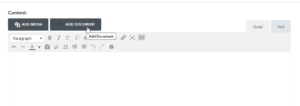
-
After configuring the plugin, you’re fully prepared to start embedding. Open any page or post of your website, and you will see the ‘ADD DOCUMENT’ button at the top of the content – feel free to use it for embedding your file. The free version of a plugin allows uploading the files from your computer, or adding it using a direct link, while the PRO version (paid one) allows to embed files directly from your Google Drive, Dropbox or Box accounts.

-
The resulting shortcode will look similar to this: [embeddoc url=”LINK_TO_YOUR_FILE_HERE.pdf” download=”all”]
Don’t forget to update the page and check your changes on a website. That’s all, well done!
We hope this step-by-step guidance was useful for you. Feel free to check our blog to learn more tweaks on how to manage your WordPress website as a guru of the web design!
In case you’re seeking premium themes to put up your very own website, take a look at WordPress Themes.














