- Web templates
- E-commerce Templates
- CMS & Blog Templates
- Facebook Templates
- Website Builders
Magento. How to add images to your newsletter
December 16, 2015
Our Support team is ready to present you a new tutorial on how to add image to Magento Newsletter.
Magento. How to add images to your newsletter
-
This tutorial assumes you’ve already logged into Magento admin panel.
-
Navigate to Newsletter > Newsletter Templates section in your admin panel to create a new newsletter template or open the existing one:
-
Find the position in the editor that you want your image to appear.
-
Click Insert Image button:
-
In the pop-up that appears, click Browse File button to upload image from your computer.
-
Select your image and click Insert File to add image to your Newsletter:
-
Once image is uploaded you will see following code in your editor:
<img src="{{media url="wysiwyg/newsletter.jpg"}}" alt="" />Where wysiwyg/newsletter.jpg is your image URL.
-
Click Save Template to save the changes.
Feel free to check the detailed video tutorial below:














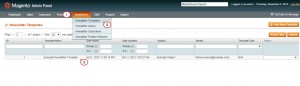
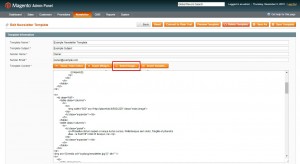
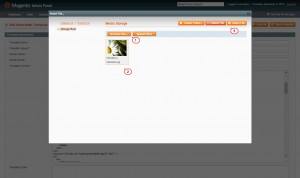
.jpg)
