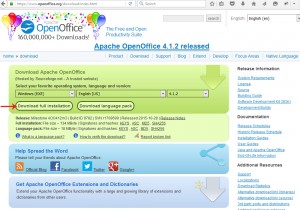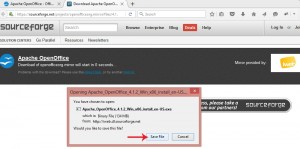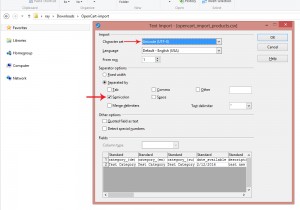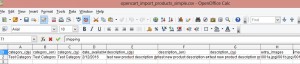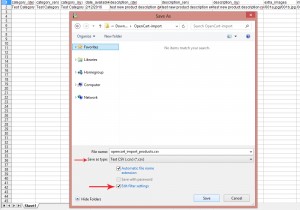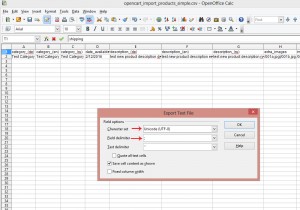- Web templates
- E-commerce Templates
- CMS & Blog Templates
- Facebook Templates
- Website Builders
OpenCart 2.x. How to create .CSV file for products import
February 18, 2016
In this tutorial we will show you how to create a .CSV file for OpenCart templates. Using .CSV file you will be able to import Products and Categories to the store.
OpenCart 2.x. How to create .CSV file for products import
Before we proceed, we need to install the program which will be used to edit the .CSV file. We recommend using OpenOffice Calc program.
Downloading required software
-
Follow this link to download the OpenOffice program: https://www.openoffice.org/.
-
Click on I want to download Apache OpenOffice link.
-
On the next page, select your OS and language, then click on Download Full installation button:
-
In the next window, click on Save File button:
-
Once it is done, go to the file download location and proceed with OpenOffice program installation.
Creating .csv files
-
Download the sample opencart_example_products.csv file using this link: opencart_import_products.csv.
-
Open opencart_example_products.csv file using OpenOffice Calc program.
The Character set should be Unicode (UTF-8).
The Semicolon option should be checked by default.
Otherwise, please select the Semicolon option.
Click OK button to proceed:
-
The .CSV file should have the following fields. The following fields are required to import products:
-
Name (de) – full product’s name that will be used by your client for product selection in German (or other language). No specific requirements for this field except that it shouldn’t be empty.
-
Name (en) – full product’s name that will be used by your client for product selection in English (or other language). No specific requirements for this field except that it shouldn’t be empty.
-
Name (ru) – full product’s name that will be used by your client for product selection in Russian (or other language). No specific requirements for this field except that it shouldn’t be empty.
-
Description (de) – should contain the information that advertises item and will help client learn about the product in German language. No specific requirements for this field.
-
Description (en) – should contain the information that advertises item and will help client learn about the product in English language. No specific requirements for this field.
-
Description (ru) – should contain the information that advertises item and will help client learn about the product in Russian language. No specific requirements for this field.
-
Extra images – you can specify your additional images for each product. Separate your images using a comma “,” and include a forward slash: /new_image.jpg,/new_image2.jpg
-
Image – the main product image. The field value should be: /main_image.jpg
-
Meta title (de) – product(s) meta title in German (or other language).
-
Meta title (en) – product(s) meta title in English (or other language).
-
Meta title (ru) – product(s) meta title in Russian (or other language).
-
Minimum – defines a minimum order amount.
-
Model – the products model name/identifier.
-
Shipping – defines whether this product requires shipping or not. Use 0 for No and 1 for Yes.
-
Price – the value the product is on sale for and for which it can be obtained by the shopper. Do not include the currency symbol. This field should not be empty.
-
Quantity – required to be more than 0 in order to show your products.
-
Status – defines whether this product is active/enabled or not. Use 0 for disabled and 1 for enabled.
-
Subtract – defines whether you want to subtract from stock or not. Use 0 for No and 1 for Yes:
-
-
The following field(s) are optional. Include the Category field(s) if you want to add Categories and/or add products to Specific categories:
Category (de) – Category Name in German. You can put the category path in case you have multi-leveled categories and make sure that they are divided by vertical bar separator like Category|SubCategory.
If you need to include the product in various categories, make sure that they are divided by two vertical bars separator. For example: Parent Category One||Parent Category Two.
Example:
We have a product which we want to include in the following categories:
Kids
Women -> subcategory for women
Women -> another subcategory for women
Lingerie
Men
Accessories
Your final value for the field will be:
Kids||Women|subcategory for woman||LINGERIE||Women|another subcategory for woman||Men||Accessories
In the above example, the product will not be included in the parent Women category. But will be added to the Kids, subcategory for woman, LINGERIE, another subcategory for woman, Men and Accessories.
Category (en) – Category Name in English (or other language).
Category (ru) – Category Name in Russian (or other language).
-
When you are done, go to File -> Save As.
Keep the Text CSV (.csv)(*.csv) type. Check the Edit filter settings option.
Then click Save button:
-
In the popup window, make sure to select the Character set: UTF-8.
Select the semicolon field delimiter.
Click OK:
This is it. Now we have a correct .CSV file for OpenCart site.
Feel free to check the detailed video tutorial below: