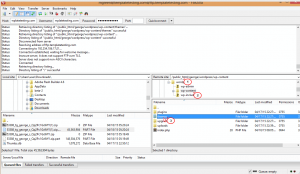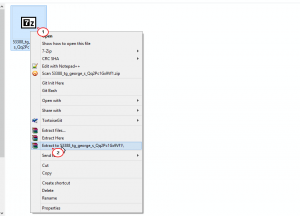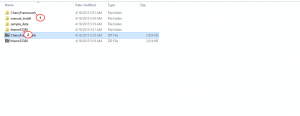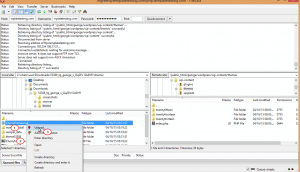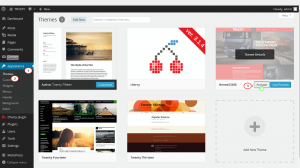- Web templates
- E-commerce Templates
- CMS & Blog Templates
- Facebook Templates
- Website Builders
WordPress Cherry 3.x. How to install (upload) template manually via FTP
May 4, 2015
This video tutorial will show how to install (upload) WordPress template manually via FTP.
WordPress. How to install (upload) template manually via FTP
-
Log into FTP client, then go to public_html/wp-content/themes folder:
-
Unzip the template package that you have downloaded on your computer:
-
Open theme folder and unzip CherryFramework.zip and themeXXXXX.zip file (we are going to upload these extracted two folders into wp-content/themes on hosting server):
-
Go back to FTP and start uploading CherryFramework and themeXXXXX folders (it can take a while, so please be patient) into wp-content/themes:
-
Go back to WordPress admin panel, navigate to Appearance -> Themes, you will find Cherry Framework and ThemeXXXXX there, click on Activate themeXXXXX button:
Feel free to check the detailed video tutorial below:
WordPress. How to install (upload) template manually via FTP