- Web templates
- E-commerce Templates
- CMS & Blog Templates
- Facebook Templates
- Website Builders
Magento 2.x. How to install theme using fullpackage
January 27, 2020
In this tutorial we will show you how to install Magento 2.x templates using a fullpackage.zip file to the server using the hosting control panel.
Login to your Hosting Control Panel and navigate to the File Manager section.
Upload the fullpackage.zip file to the root of your server or, alternatively, to the subdirectory.
Upload the unzip.php file, provided within the template download package. Alternatively, you can use the Unzip/extract option provided by hosting cPanel.
Access the unzip.php file using your browser: http://your_domain.com/unzip.php.
Choose a fullpackage.zip file to unzip it into the location you need.
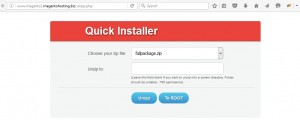
We should import the sample data via phpMyAdmin tool.
Select your new database, created for Magento site and browse for sources\sample_data\themeXXX_xxx.sql file provided with the template download package.
Visit your site URL after the database .SQL file import.
NOTE: in case you’ll receive a blank page or an error, then you must adjust Base URL value in your database.
Go back to your phpMyAdmin tool and look for core_config_data table. Click on it to edit.
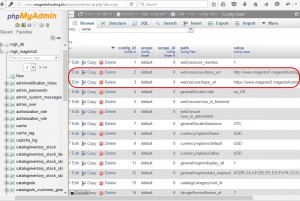
You should change values for:
web/unsecure/base_url
web/secure/base_url
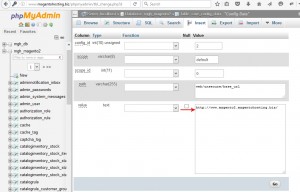
Reload your site and proceed with the installation.
Note: If you receive PHP Version Check error, then you should change the permissions as follows:
All directories have 770 permissions. 770 permissions give full control (that is, read/write/execute) to the owner and to the group and no permissions to anyone else.
All files have 660 permissions. 660 permissions mean the owner and the group can read and write but other users have no permissions.
Click to Try Again when permissions have been changed.
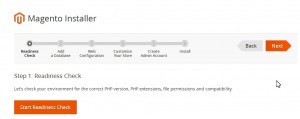
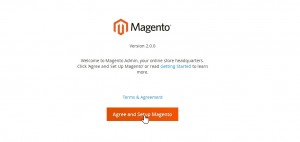
On the next step, please, specify your database details.
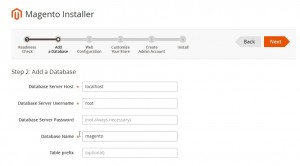
Click on the Install Now button. Follow the installation process:
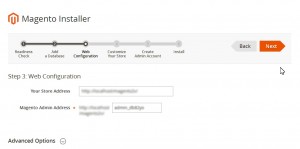
Specify your Admin Details:
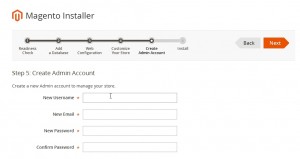
Wait for the installation to complete:
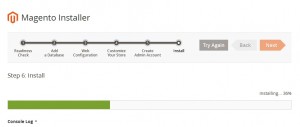
We can access the Admin panel by clicking on the Launch Magento Admin button:
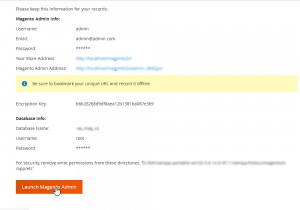
Thank you for reading this tutorial. Now you know how to install Magento 2.x templates using a fullpackage.zip.
Website Installation Service – Theme Setup
Building a website and installing themes can take a lot of time that you could spend on other important things, be they personal or related to business. If your busy schedule doesn’t have free time for setting up the template, it’s high time to start delegating such tasks to professionals. And it is for you that we have a great offer here at TemplateMonster — website install service that allows launching the site shortly and at an affordable price.
The service involves setting up the templates for WordPress, Joomla, MotoCMS 3, HTML websites, and eCommerce platforms, such as WooCommerce, Shopify, Magento, Prestashop, and Opencart. The price varies from $49 to $99 depending on the engine you select. Besides, it ensures creating database and uploading files, installing the full template and activating it, as well as importing data samples.
To get the service, you need to take a few steps which are as follows:
- Decide on the type of website installation service you want us to provide and place an order. As soon as you complete the purchase, we will contact you by email for further information. Respond to the email providing hosting account credentials that have to be used for template installation. Those of you who haven’t got the account yet may count on the assistance with registering a new one.
- Once we receive all the needed information, we start installing the chosen theme and importing its sample data after setup. To make sure the website looks and performs flawlessly, we will test run it.
- After we make certain that everything goes right, we get back to you with a login and password so that you can access your site’s admin panel and initiate customization.
As you may see, website installation service available at TemplateMonster is a good solution for everyone who wants to save time and get professional help.















.jpg)
