- Web templates
- E-commerce Templates
- CMS & Blog Templates
- Facebook Templates
- Website Builders
Magento 2. How to edit default colors
January 24, 2017
In this tutorial we will show you how to edit the default colors in our Magetique template for Magento 2.
Unlike other templates, this one allows you to edit colors from admin panel which is a real advantage.
Each of the store views has 4 predefined color schemes.
To change color scheme for a specific store view, follow these steps:
Log into your Magento admin panel and navigate to the Stores->Settings->Configuration section.

Scroll down to the TEMPLATEMONSTER section and press the Theme Options tab.

Choose your store view from the selector on top left.

You will see a pop-up window with “Please confirm scope switching. All data that hasn’t been saved will be lost” text. Select OK.

Go to the Theme Color settings tab and select a desired color scheme.

You can also specify the exact color code for main elements on the site using the built-in color-picker. Scroll down to see the fields.
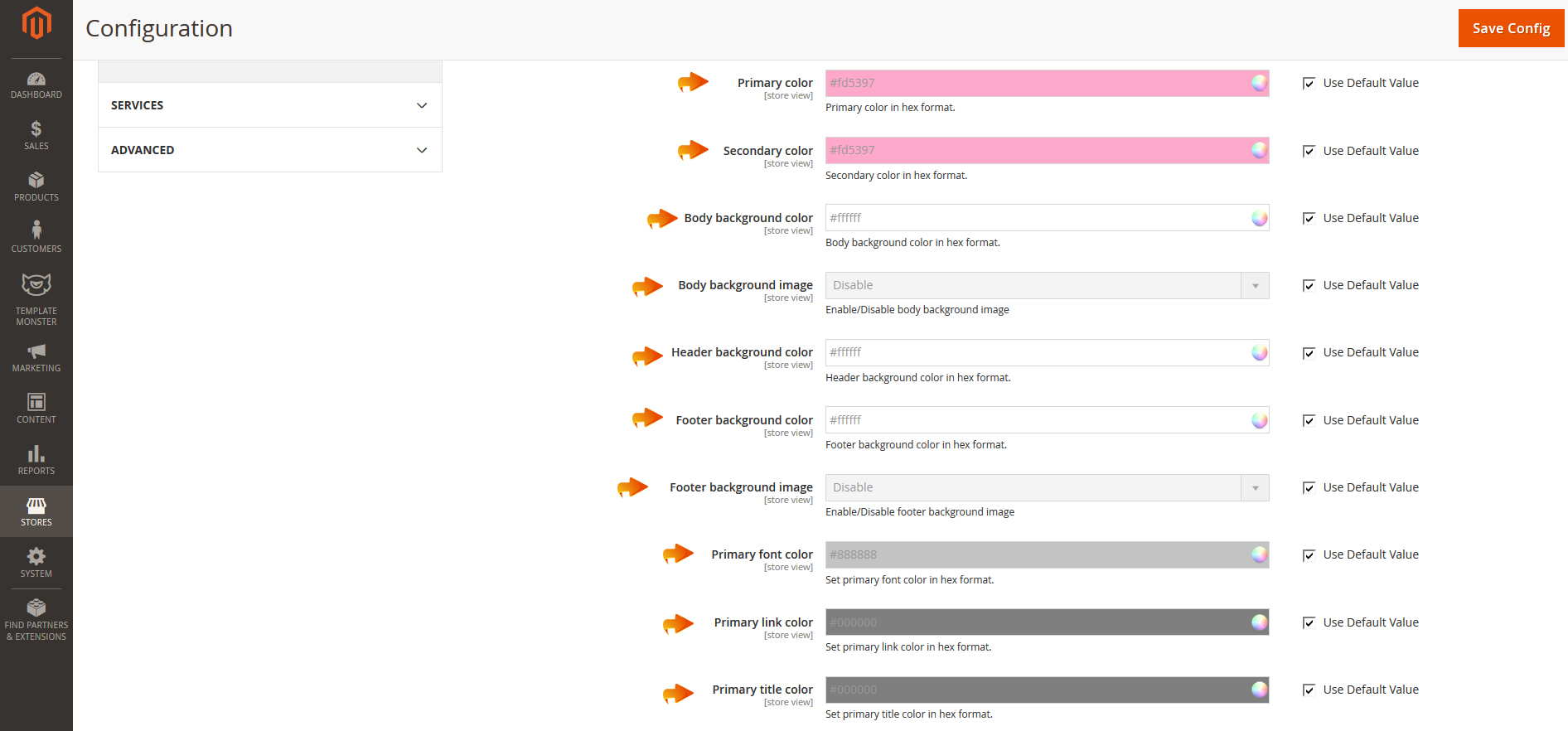
Press the Save Config button on top right and check your site frontend.
Note: You may need to clear the Magento cache in case the changes don’t appear.
We hope the tutorial was useful for you. Feel free to check the detailed video tutorial below:
Magento 2. How to edit default colors













.jpg)
