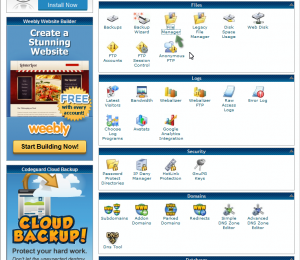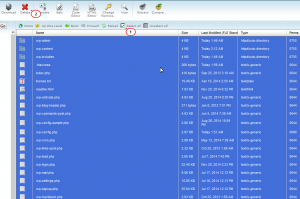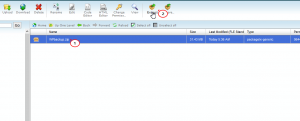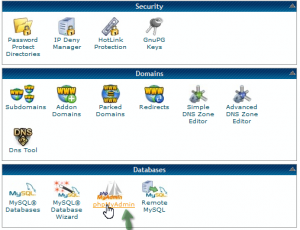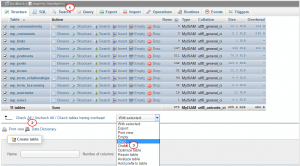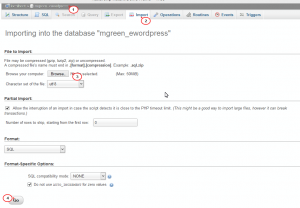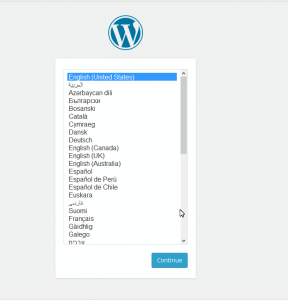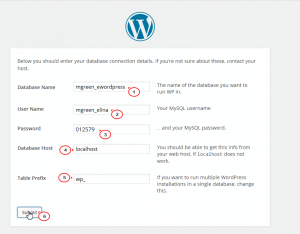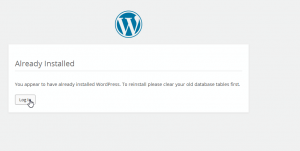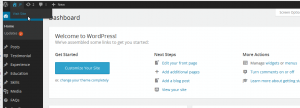- Web templates
- E-commerce Templates
- CMS & Blog Templates
- Facebook Templates
- Website Builders
WordPress. How to restore a website from full backup
January 29, 2015
You may check how to make a full backup for WordPress website here: WordPress. How to make full website backup.
In this tutorial you will find out how to restore a full backup for your WordPress Site.
WordPress. How to restore a website from full backup
-
First, you should restore the files.
-
Next, you should restore the database.
-
Last of all, connect the website to the restored database.
Type the website URL in the browser address bar. You will see the installation page appearing.
Proceed with all the steps showing up on the screen.
Feel free to check the detailed video tutorial below:














.jpg)